Le formatage des dates dans Google Sheets est indispensable pour toute gestion de données temporelles : suivi de projets, tableaux de ventes, calendriers, etc. Dans cet article, nous allons voir comment Google Sheets gère les dates, et comment les formater efficacement.
Comprendre comment Google Sheets lit les dates
Dans Google Sheets, une date est en réalité un nombre : chaque jour est représenté par un nombre entier, et l’heure par une fraction décimale.
Par exemple : le 3 mai 2025 est pour Google Sheets le nombre 45780
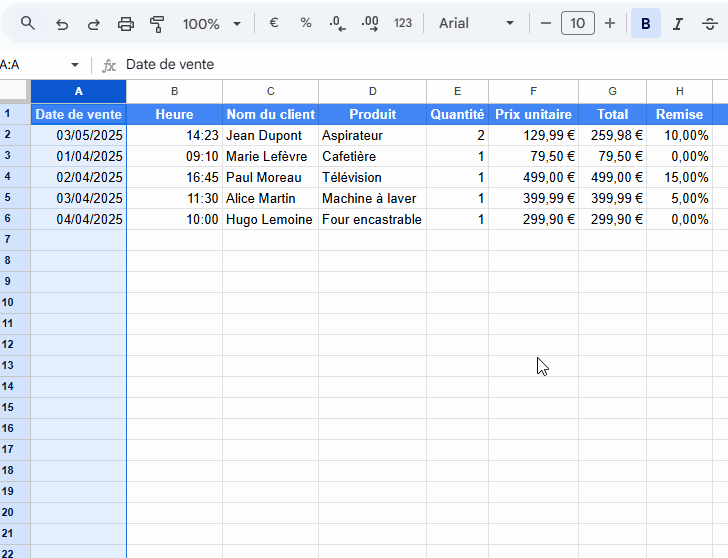
En effet, Google Sheets utilise ce qu’on appelle le système de date 1900.
Cela signifie que si vous voyez une date qui apparaît comme 45780, c’est probablement un format nombre appliqué à une date.
Accéder aux options de format de date
Pour formater les dates, utilisez le menu Format > Nombre puis un format de date.
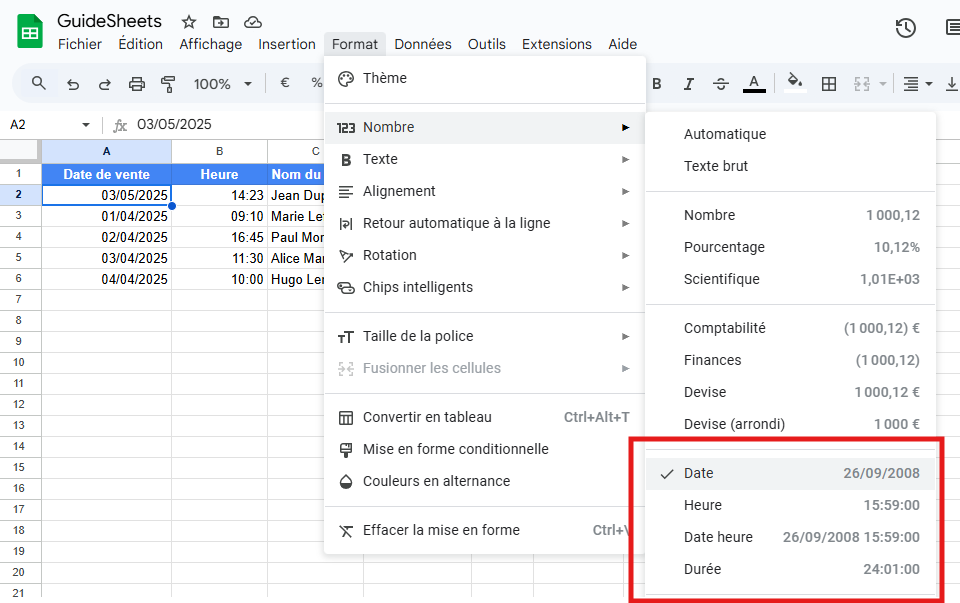
Les dates sous la forme JJ/MM/AAAA par exemple 03/05/2025 sont automatiquement reconnues comme des dates sur la version française.
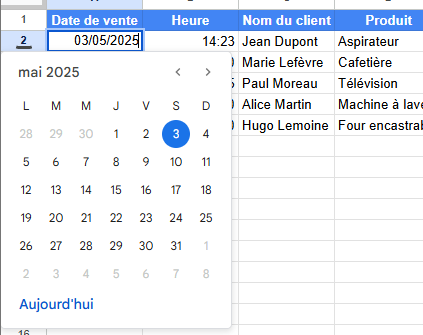
En double cliquant sur la date, vous pourrez sélectionner la date vous pourrez sélectionner la date directement via un calendrier intégré.
Les formats de dates courants
Format date
Ce format nommé « date » affiche la date sous la forme 03/05/2025. C’est également celui par défaut.
Menu Format > Nombre > Date
Format date et heure
Ce format affiche la date et l’heure 03/05/2025 00:00:00. Si l’heure n’est pas renseignée, elle affiche minuit par défaut.
Menu Format > Nombre > Date heure
Créer un format de date personnalisé
Pour afficher une date de manière spécifique, par exemple Afficher les mois en toutes lettres, vous pouvez utiliser un format de date personnalisé.
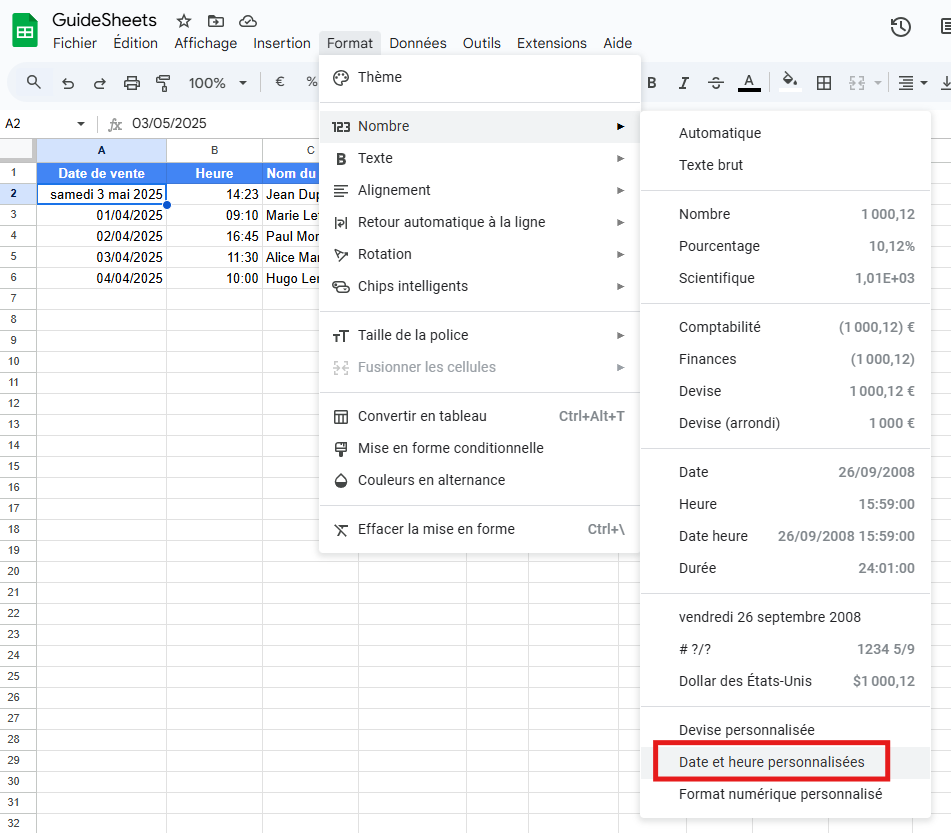
Menu Format > Nombre > Date et heure personnalisées
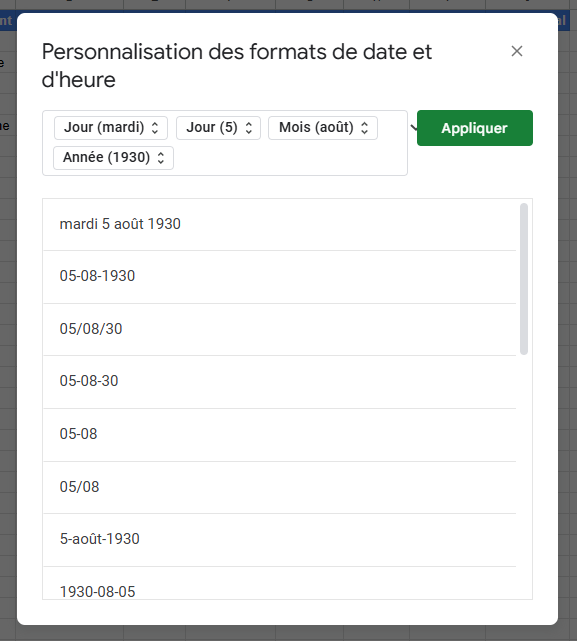
Vous pouvez ensuite sélectionner le format qui vous convient, puis cliquez sur Appliquer.
Copier le formatage
Si vous avez oublié de sélectionner toutes vos plages, vous pouvez copier le formatage de vos dates, en utilisant le rouleau de copie du formatage.
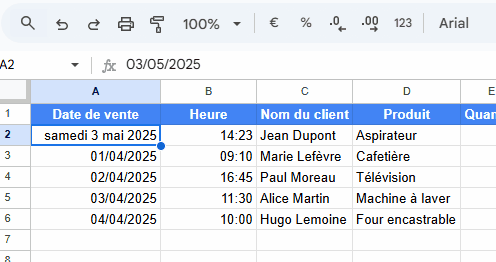
Cliquez sur la cellule dont vous souhaitez copier le formatage, puis cliquez sur le rouleau, et sélectionnez les cellules sur lesquelles appliquer le formatage.
