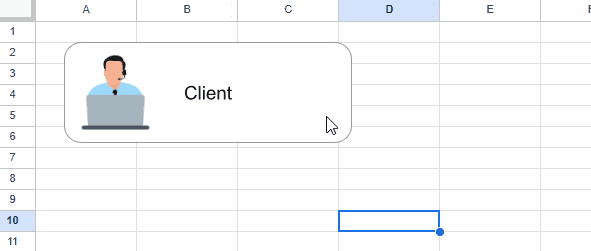Google Sheets ne se limite pas seulement aux calculs et à la gestion des données. Vous pouvez également y insérer des formes, dans des « dessins » pour enrichir vos documents, illustrer vos tableaux ou ajouter des éléments visuels.
Elles sont également utiles pour créer des boutons pour déclencher des Apps Scripts.
Comment insérer une forme dans Google Sheets
Ouvrir l’éditeur de dessins
Pour insérer une forme dans Google Sheets, il faut utiliser l’éditeur de dessin. Accédez-y via le menu supérieur Insertion > Dessin
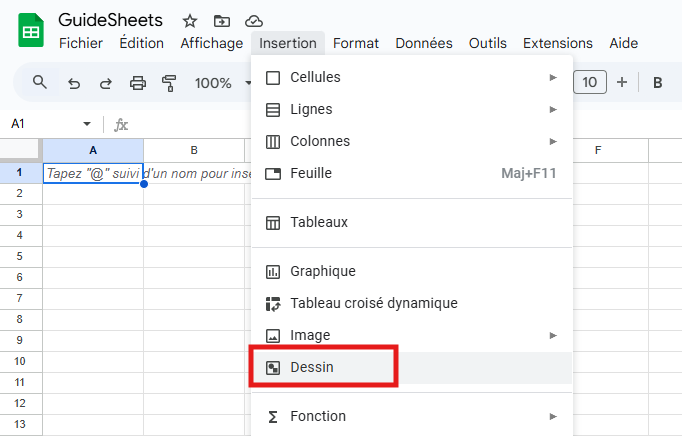
L’éditeur de dessin de Google Sheets va s’ouvrir.
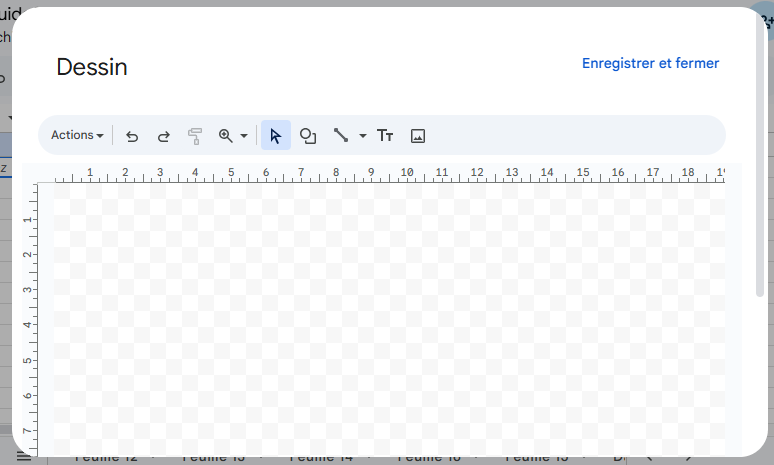
Depuis le menu de l’éditeur de dessin, vous pouvez créer des formes, des flèches, des légendes, du texte etc.
Insérer une forme
Pour insérer une forme dans l’éditeur de dessins, cliquez sur
l’icône Forme > Formes > [la forme que vous souhaitez]
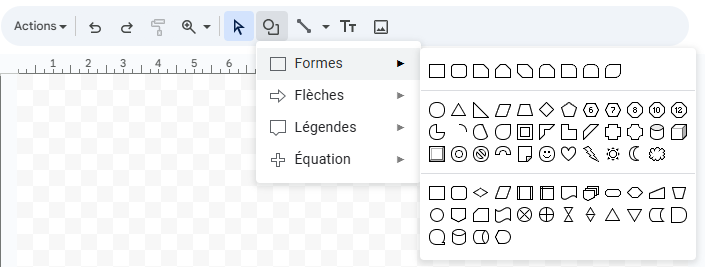
Puis cliquez dans la zone de dessin et maintenez le clic gauche pour créer la forme.
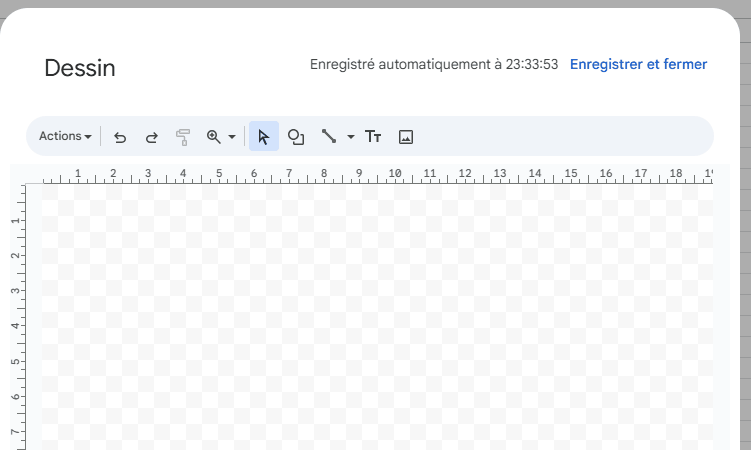
Pour insérer une flèche ou une légende, suivez le même procédé.
Modifier la forme
Une fois la forme créée, vous pouvez la modifier, changer sa couleur, changer sa bordure, etc. Pour rendre le rectangle plus joli, nous allons changer la couleur de la forme et de la bordure.
Cliquez sur la forme à éditer, puis pour modifier :
- la couleur de la forme :
 > [la couleur souhaitée]
> [la couleur souhaitée] - la couleur de la bordure :
 > [la couleur souhaitée]
> [la couleur souhaitée]
Ajouter du texte dans une forme
Double-cliquez dans la forme pour ajouter du texte.
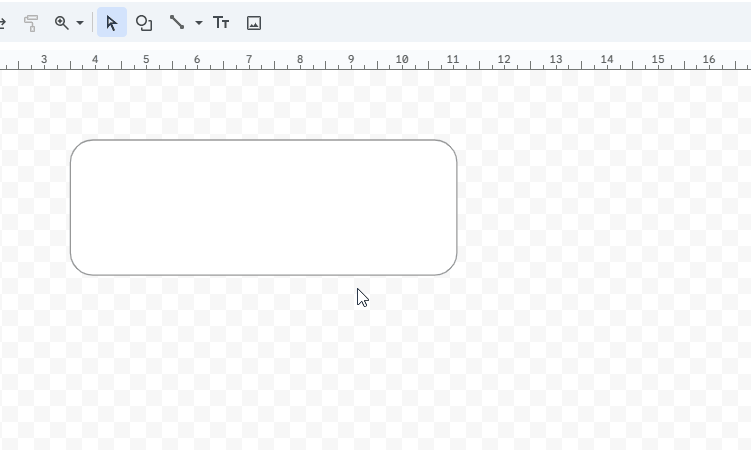
Vous pouvez également utiliser la barre de formatage du texte pour le personnaliser (changer la police d’écriture, la taille, mettre en gras, en italique, …)

Une fois votre texte ajouté, pour sortir de la saisie, cliquez en dehors de la forme.
Insérer une image dans le dessin
Il est aussi possible d’intégrer une image dans le dessin. Pour ce faire cliquez sur l’icone Image.

Vous pouvez importer une image depuis votre ordinateur, votre webcam, une URL, votre Google Drive, etc.

Importer l’image depuis un dossier
Pour importer depuis votre ordinateur, cliquez sur l’icone Image. Puis, dans le menu d’insertion d’image, faites glisser votre image dans la fenêtre.
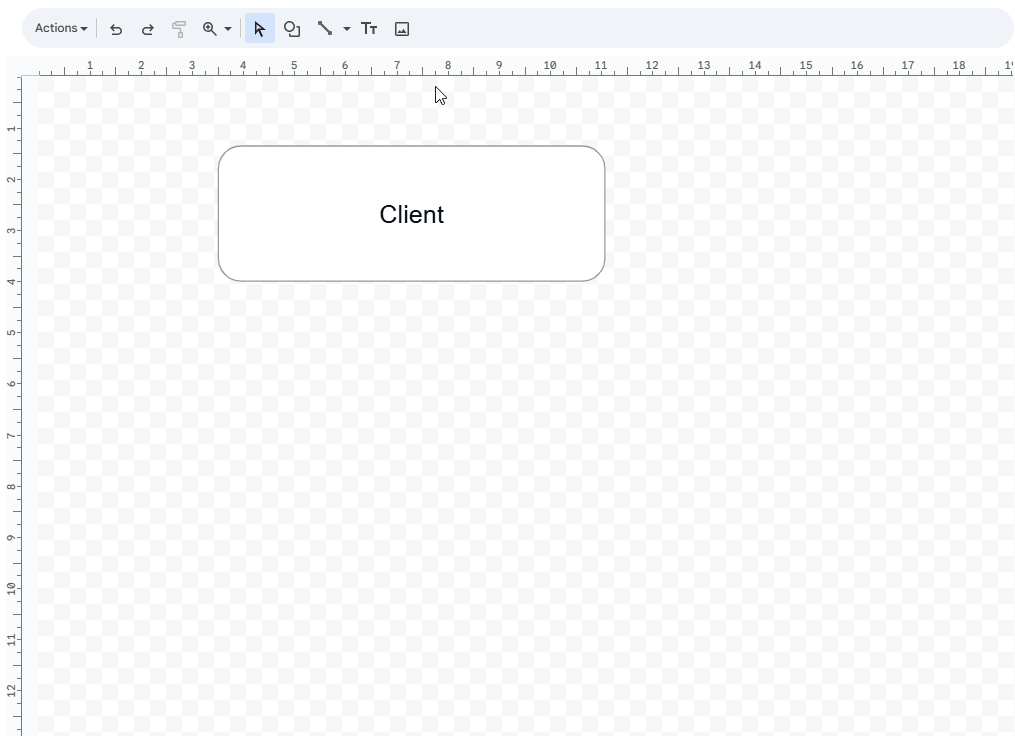
Enregistrer la forme
Une fois votre dessin terminé, cliquez sur Enregistrer et fermer en haut à droite.
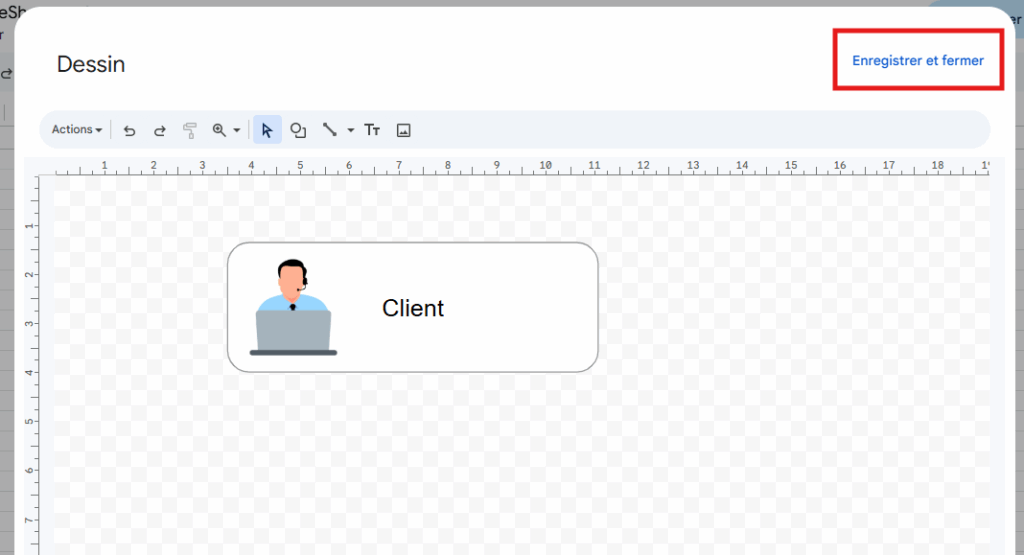
Le dessin sera automatiquement inséré dans votre feuille.
Redimensionner et déplacer le dessin
Une fois le dessin inséré dans la feuille, vous pouvez le redimensionner en cliquant dessus et en utilisant les poignées bleues aux coins. Vous pouvez aussi le déplacer où vous le souhaitez dans la feuille.