Google a récemment mis en place les tableaux (Tables), une fonctionnalité qui simplifie considérablement la mise en forme et l’organisation des données. Il est désormais possible de créer un tableau très rapidement pour bien structurer vos données.
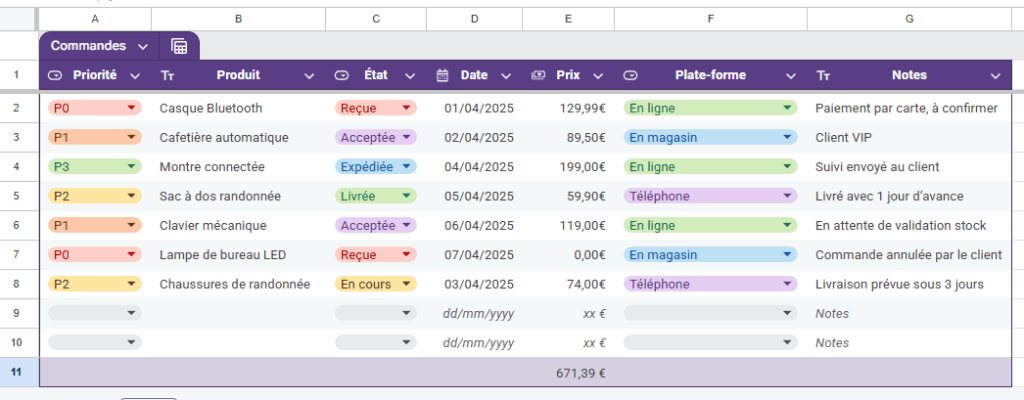
Qu’est-ce qu’un tableau dans Google Sheets ?
Un tableau dans Google Sheets est une fonctionnalité qui vous permet de structurer des données très facilement. Vous pouvez ainsi créer un tableau en un clic, avec les éléments suivants :
- Une ligne d’en-tête préformatée : automatiquement figée en haut, nom des colonnes modifiables facilement
- Des données organisées par colonne : chaque colonne peut inclure des règles de validation, des sélecteurs, etc
- Une ligne récapitulative : par exemple, pour afficher des totaux de la colonne
Comment créer un tableau
Pour créer un tableau dans Google Sheets, deux options s’offrent à vous.
1. Créer un tableau à partir d’un modèle
Les modèles de tableaux sont très utiles pour démarrer rapidement et apprendre à manipuler les tableaux. Vous pouvez ensuite le personnaliser : enlever et ajouter des colonnes; changer les titres, les sélecteurs …
Pour créer un tableau depuis un modèle, accédez au menu Insertion > Tableaux
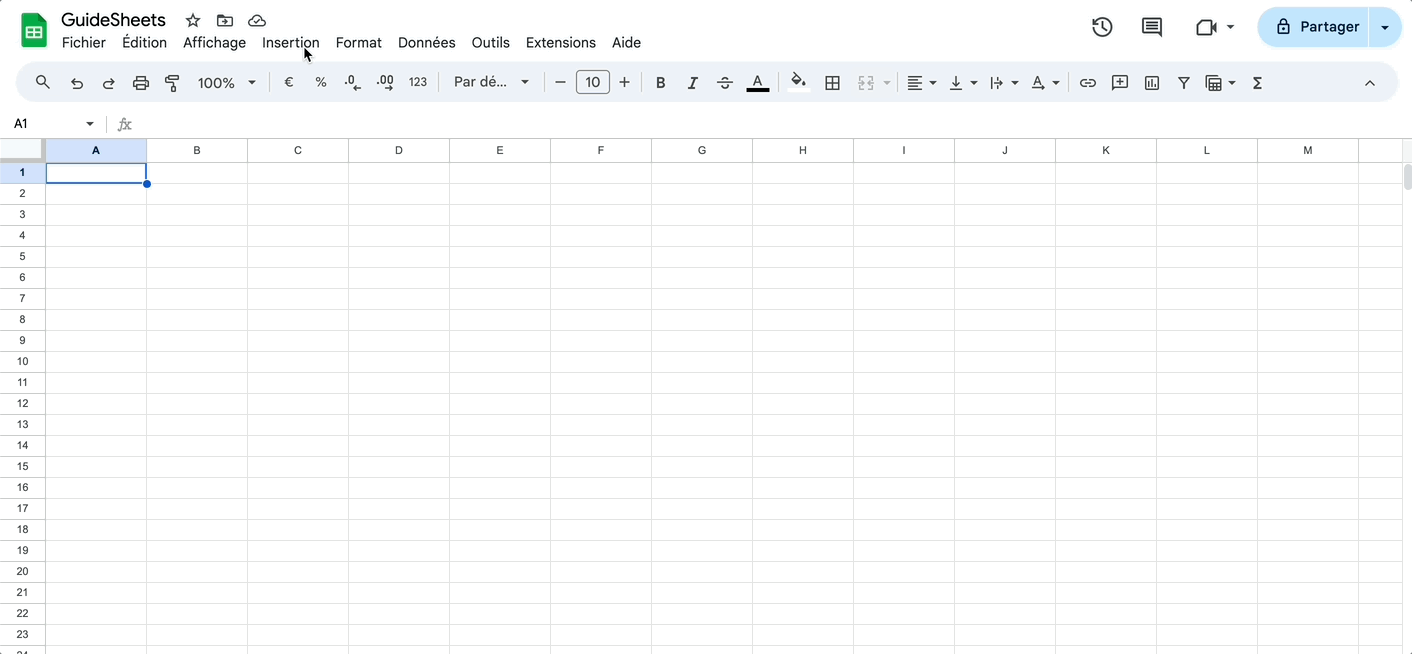
Une fenêtre va s’ouvrir à droite de l’écran. Vous y retrouverez un nombre important de modèles, de la planification d’évènements à la gestion de projets, en passant par un suivi d’inventaire.
Survolez les modèles pour afficher l’aperçu du tableau dans le Google Sheets.
Une fois que vous avez trouvé le modèle qui vous correspond, cliquez sur Insertion.
2. Créer un tableau personnalisé
Pour créer un tableau sans utiliser de modèle, sélectionnez vos données existantes ou une plage vide dans votre feuille. Pour l’exemple, nous allons utiliser les données de vente ci-dessous.
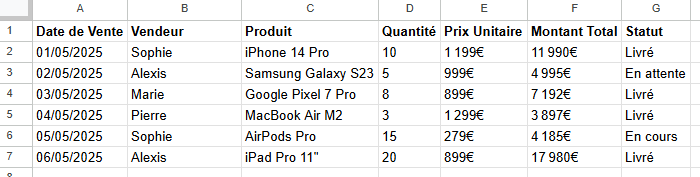
Pour convertir ces données en tableau, utilisez le menu Format > Convertir en tableau
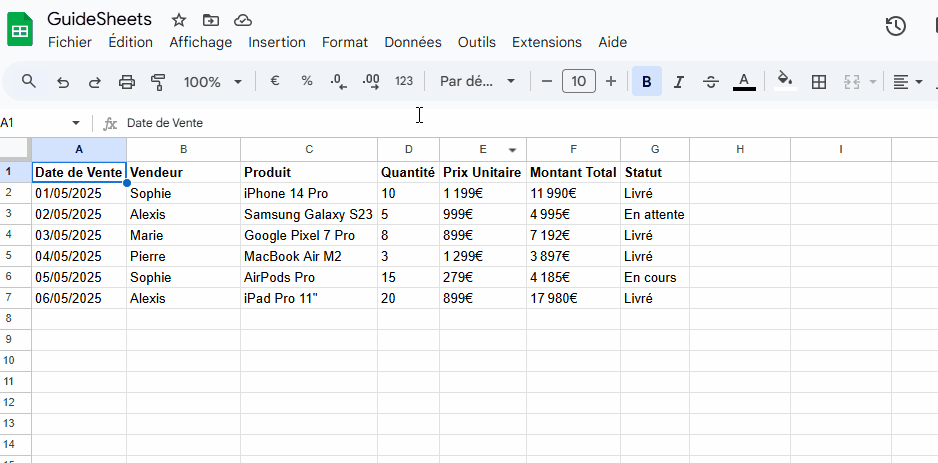
Votre tableau est automatiquement configuré avec une ligne d’en-tête et les données sont structurées.
Configuration du tableau
Une fois votre tableau créé, vous pouvez le personnaliser. Il est possible de personnaliser le tableau au global, les en-têtes, chaque colonne, et le pied de page.
Configurer le corps du tableau
Pour configurer le corps du tableau, accédez au menu tableau en cliquant sur la flèche vers le bas en haut du tableau.
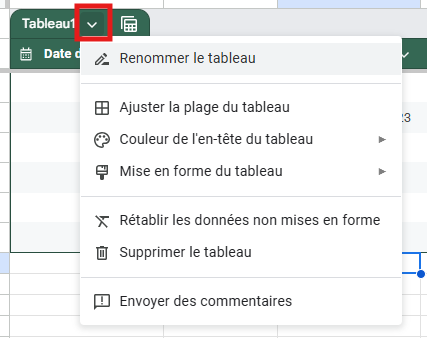
Depuis ce menu, vous pouvez renommer le tableau, changer la couleur de l’en-tête, et changer la mise en forme du tableau (quadriller les données, alterner les couleurs, afficher un pied de page, etc).
Utilisez Rétablir les données non mises en forme pour revenir à votre Sheet d’origine. Vous pouvez également supprimer le tableau, mais les données seront également supprimées !
Astuce : Si vous avez supprimé le tableau par erreur, un retour arrière (CTRL+Z) permet d’annuler la suppression.
Configurer les colonnes
Pour configurer une colonne, accédez au menu de la colonne en cliquant sur la flèche vers le bas au niveau de la colonne
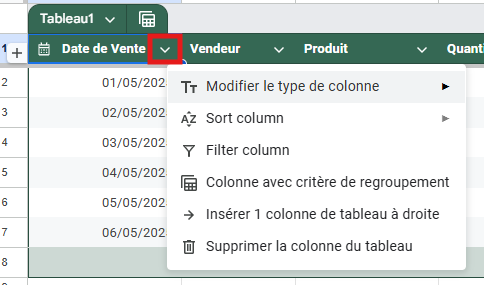
Depuis ce menu, il est possible de modifier le type de colonne, de trier et de filtrer les données.
Il est par exemple possible de créer un menu déroulant pour les vendeurs. Pour ce faire cliquez sur Menu Colonne > Modifier le type de colonne > Menu Déroulant
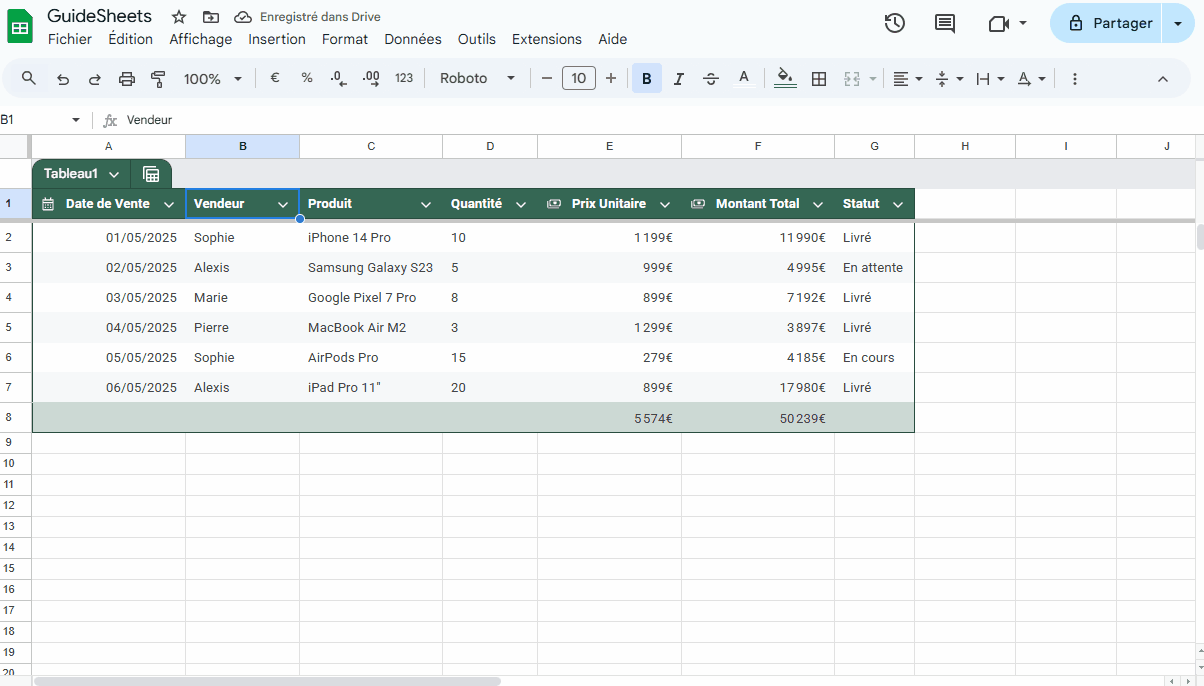
Configurez ensuite le menu déroulant dans la fenêtre de droite (Vous pouvez aller voir notre tuto sur les listes déroulantes).
Les données du menu déroulant se préremplissent automatiquement, mais vous pouvez par exemple attribuer une couleur pour chaque valeur.
Enfin, cliquez sur OK pour valider les modifications.
Configurer le pied de page
Pour configurer le pied de page, vous pouvez écrire des valeurs et des formules directement dans celui-ci. Par défaut, la somme de la colonne est affichée.
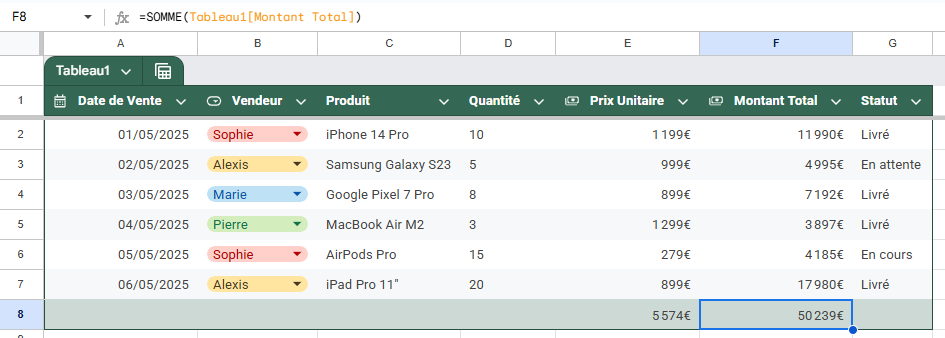
Si l’on veut afficher Total : dans la colonne E, il suffit d’enlever la formule, et d’écrire dans la cellule le texte.
Fonctionnalités des tableaux
Comme décrit plus haut, les tableaux apportent des fonctionnalités supplémentaires par rapport à la feuille de calcul classique. Voici les principales :
Les références au tableau
Grâce à notre tableau, il est possible de faire référence aux données du tableau en utilisant des références intelligentes. J’ai renommé le Tableau1 en Ventes.
En tapant =ve dans une cellule, l’autocomplétion me propose le tableau et les colonnes.
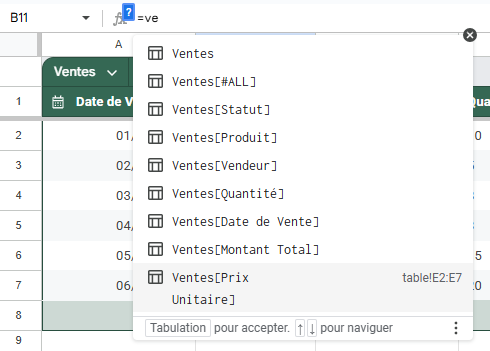
Voyons comment cela fonctionne :
Ventes: il s’agit des données du tableau, sans les en-têtesVentes[#ALL]: il s’agit du tableau, entêtes inclusVentes[Statut]: il s’agit de la colonne statut du tableau Ventes
Les avantages des références des tableaux
Pourquoi utiliser ces références au lieu d’utiliser les références classiques comme A2:E7 ?
- Mise à jour automatique : Si vous ajoutez ou supprimez des lignes, la plage du tableau sera automatiquement mise à jour
- Références simplifiées : Les formules utilisant les références de tableaux sont plus claires et faciles à comprendre. Par exemple
Ventes[Statut]est plus facile à manipuler queE2:E7 - Flexibilité : Vous pouvez ajouter, supprimer ou réorganiser des colonnes sans casser vos formules
Exemple concret d’utilisation
Je veux trouver le prix unitaire d’un iPhone 14 Pro dans mon tableau. Je peux utiliser la formule RECHERCHEX pour trouver le résultat.
=RECHERCHEX(I2;Ventes[Produit];Ventes[Prix Unitaire])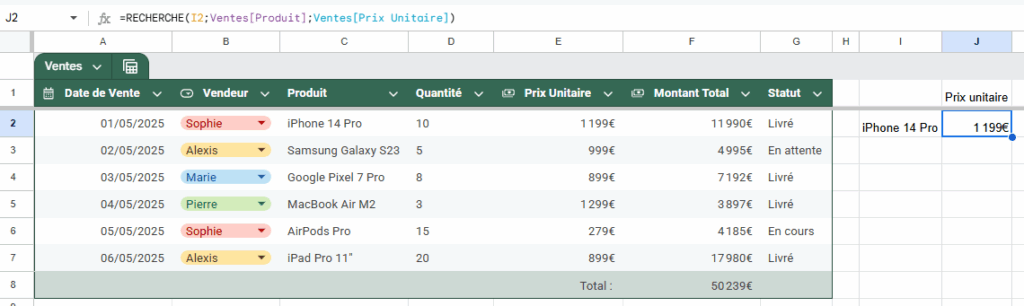
Avec les références classiques, j’aurais dû utiliser
=RECHERCHEX(I2;C2:C7;E2:E7)De plus, si je modifie l’ordre des colonnes et supprime des lignes, la formule s’adaptera et fonctionnera toujours.
Grouper les lignes
Il est possible de grouper les lignes en se basant sur les valeurs d’une colonne en un clic. Cliquez sur la flèche vers le bas dans la colonne que vous souhaitez grouper et cliquez sur Colonne avec critère de regroupement.
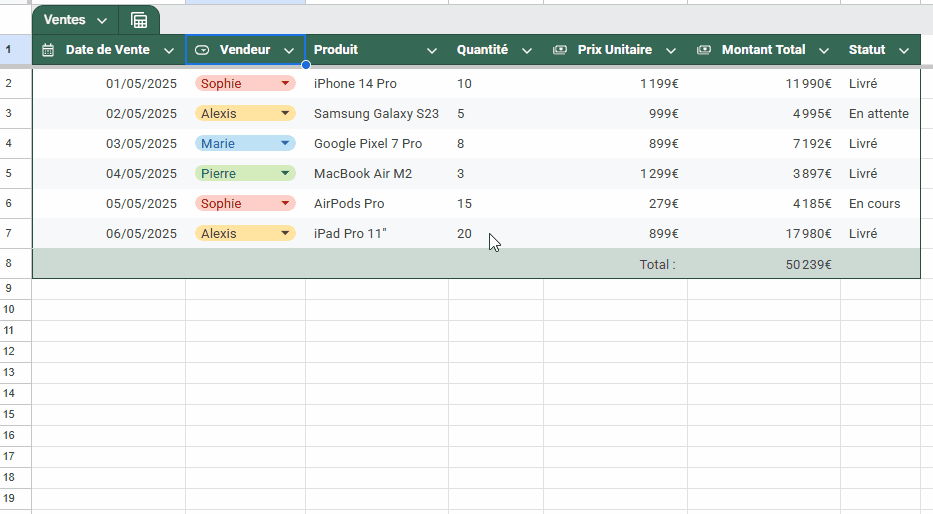
Cela crée une vue filtrée, sans impacter les données, ni les autres utilisateurs du Google Sheets.
Validation des données automatique
Configurez des règles de validation pour chaque colonne (date, texte, menu déroulant). Par exemple, j’ai défini tout à l’heure que la colonne Date de Vente était de type Date
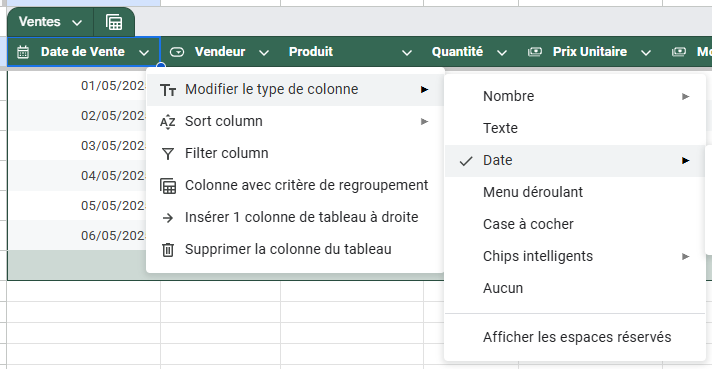
Si je rentre autre chose qu’une date dans le bon format, une erreur apparaît.
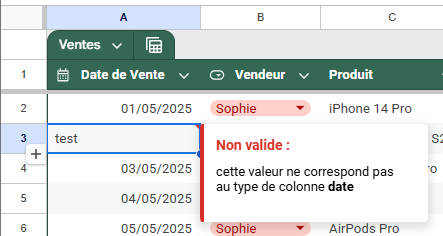
Cela permet de renforcer le contrôle sur les types de données automatiquement, sans besoin de mettre en place de système de validation des données complexe.
Les espaces réservés (Placeholders)
Pour être encore plus lisible, il est possible d’activer les placeholders pour afficher des indications sur le type et le format de données attendu.
Pour activer/désactiver l’option :
Menu Colonne > Modifier le type de colonne > Afficher les espaces réservés
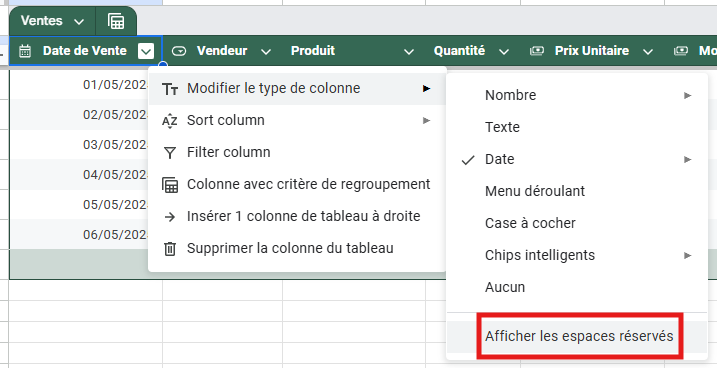
Des placeholders s’affichent dans les cellules vides pour mieux visualiser le type de données attendues sur certains types.
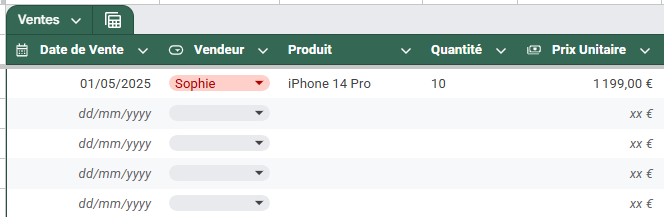
Sur cet exemple, le placeholder dd/mm/yyyy s’affiche pour les dates, et sur les prix xx € indique qu’un prix est attendu.
Chips intelligents
Grâce aux placeholders, il est aussi possible de saisir facilement les chips intelligents, comme les adresses, les contacts, les notes …
Pour en ajouter, définissez le type de la colonne dans un format Chips Intelligents. Par exemple pour les cartes, naviguez dans
menu de la colonne > Modifier le type de colonne > Chips intelligents > Carte
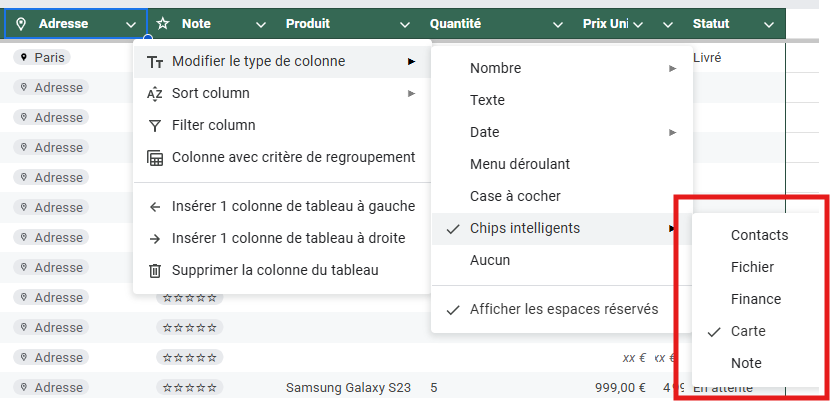
Ensuite, pour ajouter une valeur, cliquez sur la chip, et sélectionnez la valeur grâce à la recherche.
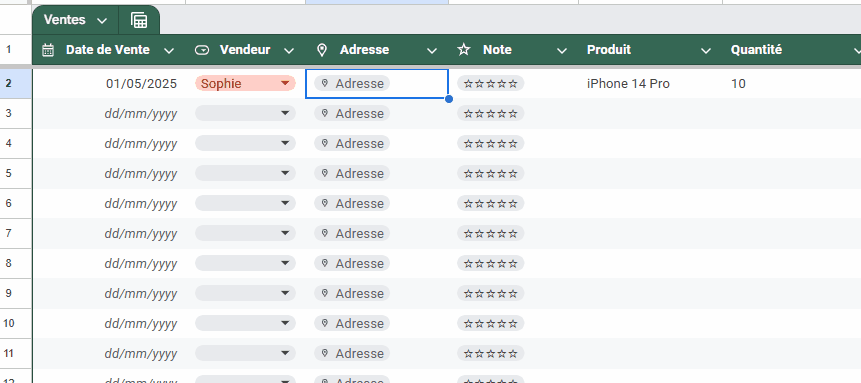
Dans l’exemple ci-dessus, la colonne Adresse est définie en tant que Chips intelligents > Carte et la colonne Note en type Chips intelligents > Note.
