Savoir formater les nombres est un incontournable pour maîtriser Google Sheets. Le format des nombres joue un rôle clé dans la lisibilité de vos feuilles de calcul. Des pourcentages aux devises, nous allons parcourir tout ce qu’il faut savoir sur les formats numériques de Google Sheets.
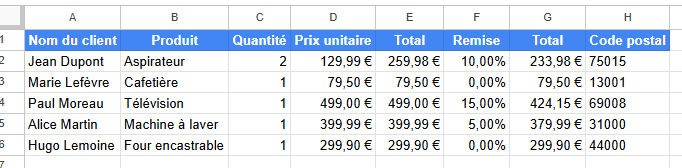
Accéder aux options de format des nombres dans Google Sheets
Pour accéder aux options de formatage, sélectionnez une plage de données sur votre feuille Google Sheets, puis utilisez le menu dans la barre supérieure :
Format > Nombre
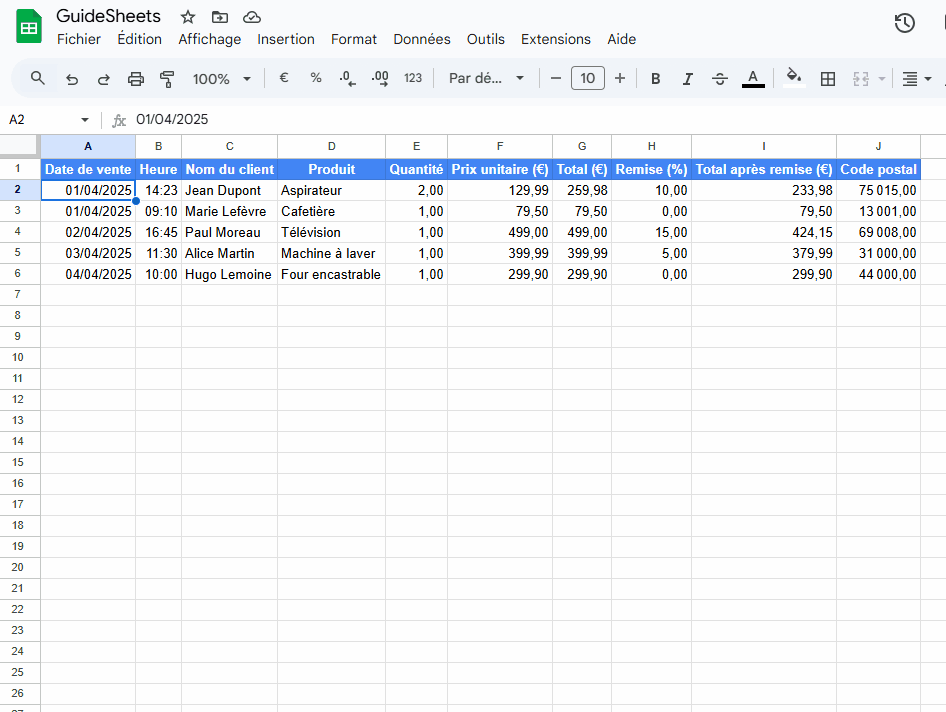
Vous pouvez ensuite sélectionner le type de format que vous voulez appliquer à la plage sélectionnée. Dans l’exemple ci-dessus, j’ai sélectionné la cellule A2, le formatage sélectionné va donc s’appliquer sur cette cellule.
Barre de raccourcis
Une barre de raccourcis est à votre disposition et accessible pour les formats les plus courants :
- Monétaire
€: Appliquer un format monétaire - Pourcentage
%: Transformer le nombre en pourcentage - Décimales
.0et.00: Ajouter ou retirer des décimales - Menu
123: Ouvrir rapidement le menu de formatage
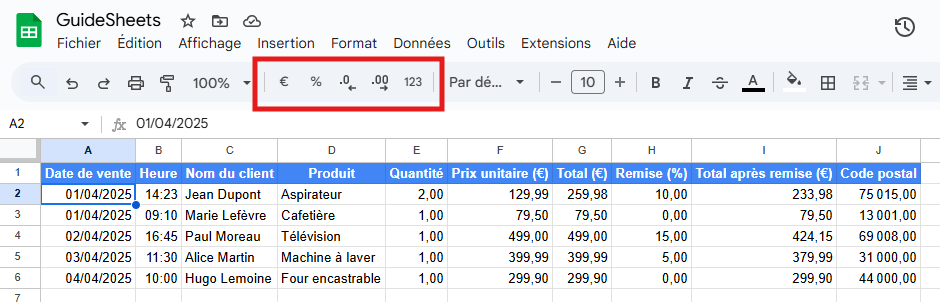
Changer le nombre de décimales
Pour modifier le nombre de décimales affichées, utilisez les boutons .0 et .00 pour retirer ou ajouter des décimales.
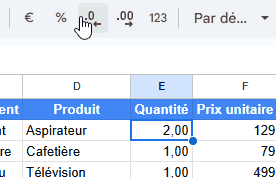
Remarque : Il s’agit juste de l’affichage, la donnée de la cellule n’est pas modifiée.
Formats les plus utilisés
1. Format nombre standard
C’est le format nombre par défaut. Accessible depuis le bouton Nombre, il formate un nombre sous la forme standard, avec deux chiffres après la virgule.
Exemple : 100 → 100,00
2. Format pourcentage
Accessible depuis le bouton Pourcentage ou le bouton % de la barre de raccoucis, il formate un nombre sous forme de pourcentage en le multipliant par 100 et ajoutant le symbole %.
Exemple : 0,95 → 95%
3. Format monétaire
Accessible depuis le bouton Devise ou le bouton €, il formate un nombre sous la forme monétaire et ajoute le symbole de la monnaie.
Exemple : 150 → 150,00 €
La devise par défaut
La devise dépend de la langue et du paramètre régional du document. En français, c’est l’Euro qui est utilisé par défaut. Vous pouvez changer ce paramètre dans le menu :
Fichier > Paramètres
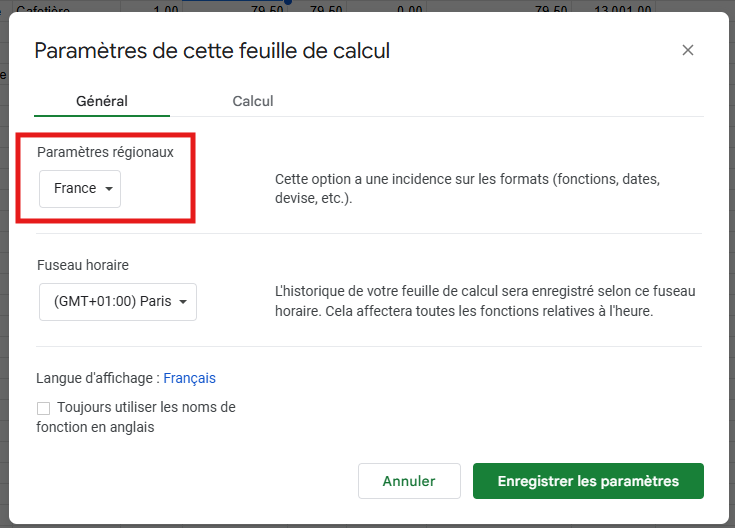
Puis sélectionnez le pays souhaité. Attention, ce changement affecte aussi formatage global (le sépérateur . ou ,), les dates etc.
Utiliser une autre devise
Il est aussi possible d’utiliser d’autres devises sans changer les paramètres de langue du document. Pour ce faire, sélectionnez la plage de données à modifier, puis ouvrez le menu
Formats > Devise personnalisée
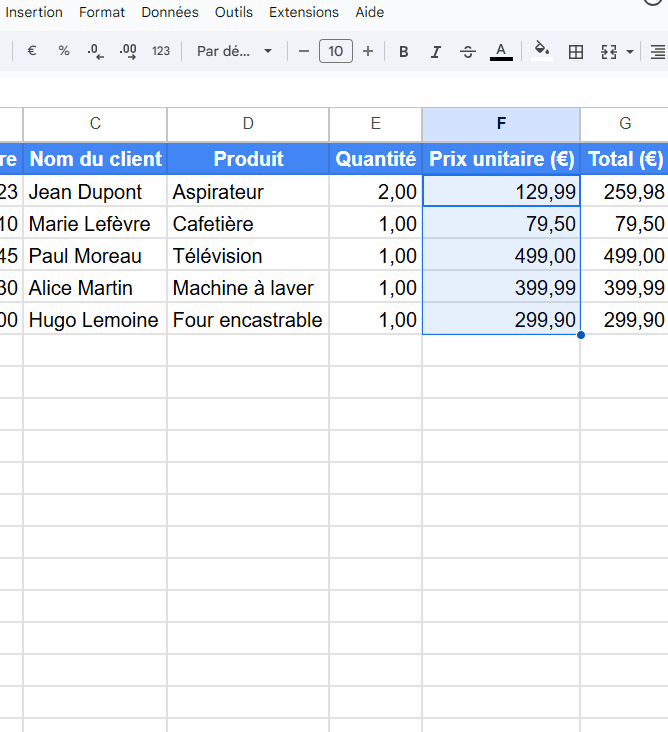
Choisissez ensuite la devise que vous souhaitez appliquer.
Astuce : Google Sheets affichera directement dans le menu Format les devises que vous avez récemment utilisés pour un accès rapide.
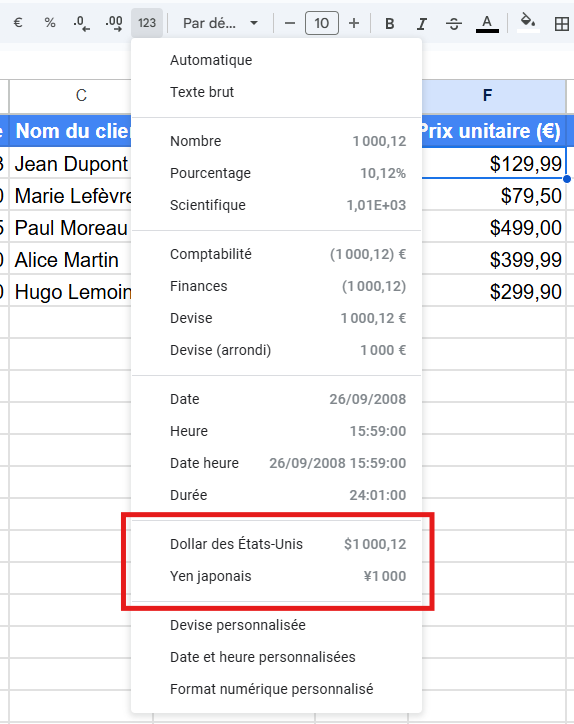
Formater un nombre en tant que texte
Dans certains cas, il est nécessaire de faire comprendre à Google Sheets qu’il faut laisser un numéro sous forme de texte. Par exemple, pour un numéro de téléphone, si la cellule est laissée en format numérique, Google Sheets va supprimer le 0 au début du numéro et 0612345678 va devenir 612345678.
Pour éviter cela, il y a deux solutions :
1. Formater le numéro en texte
Via le menu Format > Nombre > Texte brut
2. Forcer le format texte avec une apostrophe '
Il est également possible de forcer le format texte sur n’importe quel nombre en utilisant une apostrophe ' avant le nombre
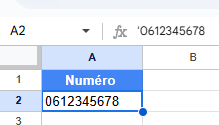
Exemple : '0612345678 donne 0612345678 et non 612345678
